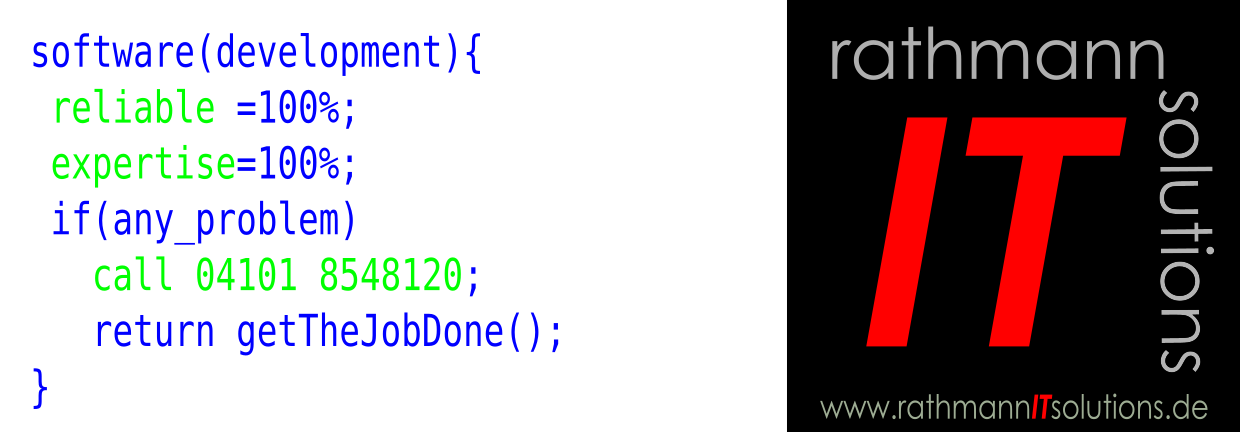Die Zipdatei unter Windows einfach in einen neuen Ordner auspacken und starten.
Hierbei erzeugt das Programm zunächst seine interne Datenbank (.tps-Dateien)
Step 1:
Grundeinstellungen nach dem ersten Programmstart:
- Unter „File“ -> „Settings“
- Doppelklick auf den zweiten Eintrag „Browser for web searches“
- Den Pfad zum Browser im Eintrag „Browser…“ in das Feld Name mit Paste aus der Zwischenablage oder manuell eintragen.
Beispiel: „C:\Program Files(x86)\Google\Chrome\Application\chrome.exe“ und mit OK bestätigen. - Jetzt noch Doppelklick auf den dritten Eintrag „Search engine url“
- Hier wird die bevorzugte Suchmaschine mit passenden Parametern eingetragen: z.B.: https://google.de/search?q=arduino
OK nicht vergessen.


Settings wieder schließen, das wars schon.
Step 2:
- In „Projects“ neues Project einfügen und eine kurze Beschreibung eingeben.
- Jetzt im Windows Explorer die .ino Datei des Projekts suchen.
Per Drag and Drop oder manuell im Feld „Startfile“ eintragen. Z.B. C:\Projekte\ESP32\CountdownFrame\TEST\TEST.ino - Weitere Lookup-Pfade für die IDE per Drag and Drop in die Liste der Lookup-Pfade hineinziehen.
Hier werden die Arduino Bibliotheken eingebunden.
OK drücken.
Step 3:
- In der Projekt-Liste „browse project files“ anklicken.
Diese Liste ist zunächst leer und wird automatisch über den grünen Button „autofill“ erstellt. (Kann ein bisschen dauern…)
Ist das Einlesen fertiggestellt, kann schon jetzt die Datenbank durchsucht werden (das gelbe Suchfeld) und die gefundenen Dateien im Systemeditor bearbeitet werden.
Die eigentliche Unterstützung findet allerdings mit Step 4 statt.
Step 4:
- „Projects“ öffnen und das gewünschte Projekt doppelklicken.
- Das Fenster an eine geeignete Stelle schieben und die Größe anpassen. (ggf. etwas ausprobieren) Nachher soll das Fenster neben der Arduino IDE offen sein.
- Den grünen „Wizard“ Button anklicken.
- Jetzt das Projekt in der Arduino IDE öffnen.
Im Einsatz:
Mit dem Wizard Window kann man nach Klassen suchen
(Hellgrünes Suchfeld und Tab-Taste) und deren Deklarationen und Methoden auflisten.
Mit dem aktiven Eintrag in der Ergebnis-Liste kann man nun:
die zugehörige header Datei im System-Editor öffnen und im Web eine Detailsuche starten (siehe Einstellungen in Step 1).
Mit dem button „on doubleclick…“ lässt sich einstellen, was bei Doppelklick auf einem Eintrag direkt passieren soll:
- copy to clipboard (für ein paste in der Arduino IDE)
- open file (Öffnet die Header-Datei wie der Button)
- keyboard injection (Da drag and drop mit Code-Snippets nicht funktioniert bei der IDE, kopiere ich den String beim „lose focus Event“ in den Keyboard Buffer.
Dadurch kann man einfach in die gewünschte Stelle des Quelltextes hineinklicken und der Text wird automatisch hineingeschrieben.
„virtual / void etc. wird aus dem String entfernt.
Probiert es erstmal mit kurzen String aus…es ist seeehr viel langsamer als über das clipboard.
Bin gespannt auf Rückmeldungen.
Das Programm ist komplett auf englisch, da es sich an Entwickler richtet und wir sind da ja Kummer gewohnt…
Englische Doku und Quellcode gibt es auf https://github.com/RalphRathmann/object-helper
Ralph Rathmann: github@rredv.net